
- MAGIC LASSO IN PHOTOSHOP SOFTWARE
- MAGIC LASSO IN PHOTOSHOP FREE
Eyedropper Tool: Color Sampler Tool, Ruler Tool, Note Tool, Count ToolĪdditionally, each tool has varying features that are accessed in the "Options Menu", which are discussed in the "Options Tab". Crop Tool: Slice Tool Slice Select Tool. Lasso Tool:Polygonal Lasso Tool Magnetic Lasso Tool. Rectangular Marquee Tool: Eliptical Marquee Tool, Single Row Marquee Tool, Single Column Marquee Tool. To see these tools, click and hold any one of these icons and a list will appear displaying the alternate options. It is useful if you want to retouch part of an image but can't tell which color to use.Įach icon in the Tools Panel also houses other tools. Eyedropper: This tool samples a color in the image you are working on and matches it to one in Photoshop. It is useful for getting rid of backdrops you don't want, such as photobombers. Crop: This tool allows you to select a portion of the image and get rid of everything not included in the selection. MAGIC LASSO IN PHOTOSHOP FREE
You drag the mouse and the outline "snaps" to the edges. The lasso (or free form selection) is an editing tool available, with minor variations, in most digital image editing software.
Quick Selection: This tool is used like the lasso tool except it works best on an area with clearly defined edges. MAGIC LASSO IN PHOTOSHOP SOFTWARE
This works best for those areas that don't qualify as shapes. In the evaluation of the foveal avascular zone size with two methods of quantification using the magic and lasso software tools the agreement was 54 (0.09) and 89 (0.77), respectively. Lasso : This selection tool allows you to draw your own freeform outline of what you wish to select.Rectangular Marquee: You can select rectangular portions of an image with this tool.The selection tools are what you will use to select portions of an image to edit. While each of these tools are for selection, they differ in how they go about selecting, and their levels of sophistication vary. Triangle & Physical Education Magazines.Scheduling Events in the Learning Commons.Springfield College Digital Collections.Click around the edge to be added and be sure to close the selection. Adding to Selections: Switch to the Add to Selection mode by clicking it in the Options toolbar.The second method is to select the Mode in the Tool Options and then click the mouse around the edge of the area to be deleted.
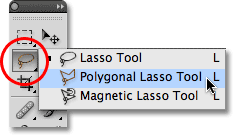
You will know you are in this mode when a minus sign ( -) appears in the cursor. This switches to the Subtract from Selection mode. The first is to hold down the Option/Alt key and drag around the hole. You have a couple of choices around accomplishing this task.
Subtracting Areas: You have selected the edge of a doughnut but you need to remove the doughnut hole from the selection. Releasing the Option/Alt key after switching tools returns back to the Magnetic Lasso. If you release the mouse after clicking on the edge, you will switch to the Polygon Lasso tool. If you continue to drag you will automatically switch. Switch Between Lasso Tools: Press the Option/Alt key and click on the edge. Remove an Anchor Point: Press the Delete or Backspace key to clear the last anchor that Photoshop put down. Add an Anchor Point: Click the mouse to add another point if the Magnetic Lasso isn't including a spot you want. This value determines the distance between them. Frequency: As you drag along the edges the Lasso will drop anchor points. To change the contrast value on the fly press the period key (.) to increase the contrast and the comma key (,) to decrease the contrast. This setting determines how much of a difference there needs to be in the color and contrast values between the object and its background. Contrast: The width of the circle determines where Photoshop finds edges. Choose the tools options: Width defines the range, where the tool detects edges. All you are doing is enlarging the edge detection area. In the Toolbox, select the Magnetic Lasso Tool. You can make it larger or smaller by pressing the keys. Width: This is the width of the circle when the Caps Lock key is pressed. 
If you are new to this try and keep the value between 0 and 5. This is how one softens the edge of a selection.
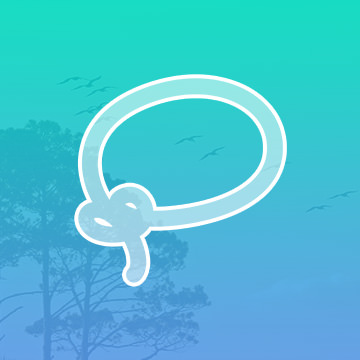 Feather: The value is the distance the vignette or blurred edge of the selection will extend from the edge of the selection. Once you have selected the Magnetic Lasso, the Tool Options will change.
Feather: The value is the distance the vignette or blurred edge of the selection will extend from the edge of the selection. Once you have selected the Magnetic Lasso, the Tool Options will change.


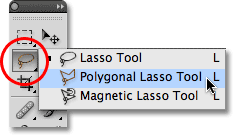

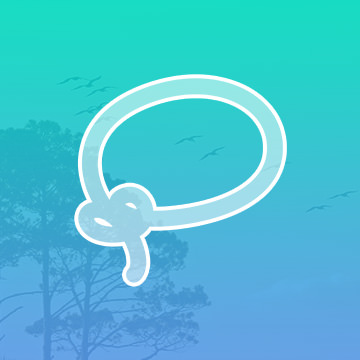


 0 kommentar(er)
0 kommentar(er)
